چاپ دورو، که با نام چاپ دوطرفه نیز شناخته میشود، روشی فوقالعاده برای صرفهجویی در کاغذ و ایجاد اسناد با ظاهری حرفهایتر است. فرقی نمیکند دانشجویی باشید که دائما گزارش تهیه میکنید، کسبوکاری که مشغول نوشتن پیشنهادات است یا کسی که میخواهد مصرف کاغذ و تونر خود را کاهش دهد، چاپ دورو یک ابزار ارزشمند به شمار میرود. با این حال، گاهی اوقات پیمایش تنظیمات برای فعال کردن آن روی پرینتر HP شما میتواند مانند رمزگشایی یک کد باستانی به نظر برسد. نگران نباشید، همراهان همیشگی پرینتر! این راهنمای جامع شما را به دانش و آگاهی مجهز میکند که چاپ دورو را روی پرینتر HP خود، صرف نظر از سیستم عامل یا مدلتان، پیکربندی کنید.
اجرای تنظیمات چاپ دورو روی پرینترهای HP
اولین قدم این است که تأیید کنید آیا پرینتر HP شما (اصلا) از چاپ دورو پشتیبانی میکند یا خیر. اکثر پرینترهای HP که در سالهای اخیر ساخته شدهاند به این قابلیت مجهز هستند. میتوانید با بررسی دفترچه راهنما یا مشخصات محصول برای مدل خاص خود، این موضوع را تأیید کنید. اگر پرینتر شما دارای یک واحد دورو (Duplex Unit) است، پس کارتان تمام است!
دو روش اصلی برای دستیابی به چاپ دورو روی پرینتر HP شما وجود دارد:
- چاپ دورو خودکار (Automatic Duplex Printing): این راحتترین گزینه است، جایی که پرینتر به طور خودکار صفحات را برای شما ورق میزند و کار چاپ دورو را به طور یکپارچه تکمیل میکند.
- چاپ دورو دستی (Manual Duplex Printing): این روش نیاز به دخالت شما در نیمه راه فرآیند چاپ دارد. پرینتر روی یک طرف تمام صفحات چاپ میکند و سپس از شما میخواهد تا برای چاپ روی طرف دیگر، دسته چاپشده را دوباره بارگیری کنید.
بیشتر بخوانید: علت روشن نشدن پرینتر اچ پی چیست؟
پیکربندی چاپ دورو روی پرینتر HP شما (ویندوز و مک)
فرآیند پیکربندی چاپ دورو ممکن است بسته به سیستم عامل شما (ویندوز یا مک) و مدل خاص پرینتر HP کمی متفاوت باشد. با این حال، مراحل کلی کاملاً مشابه هستند. در اینجا توضیحاتی برای هر دو سیستم عامل آورده شده است:
ویندوز:
- دسترسی به Printer Properties: به “Control Panel” بروید و بخش “Devices and Printers” را پیدا کنید. روی پرینتر HP خود راست کلیک کرده و “Printer Properties” را انتخاب کنید.
- یافتن تنظیمات دورو (Duplex Settings): بسته به مدل پرینتر شما، ممکن است تنظیمات دورو را در زیر تبهای مختلفی مانند “Printing Preferences”، “Layout”، “Features” یا “Finishing” پیدا کنید. این گزینهها را بررسی کنید تا بخشی را که مربوط به چاپ دورو است پیدا کنید.
- فعال کردن چاپ دورو (Enable Duplex Printing): به دنبال گزینههایی مانند “Print on Both Sides”، “2-Sided Printing” یا “Duplex” باشید. گزینه مورد نظر را انتخاب کرده و جهت اتصال ترجیحی خود را انتخاب کنید (برای مثال، flip on long edge یا short edge).
- ذخیره و تست (Save and Test): برای ذخیره تغییرات، روی “Apply” یا “OK” کلیک کنید. اکنون، سعی کنید سندی را چاپ کنید و مطمئن شوید که گزینه چاپ دورو در برنامهای که استفاده میکنید (به عنوان مثال، Microsoft Word، Adobe Acrobat) انتخاب شده است.
مک:
- باز کردن پنجره چاپ (Open the Print Dialogue): در حالی که در برنامه انتخابی خود هستید، به منوی “File” بروید و “Print” را انتخاب کنید.
- دسترسی به تنظیمات پرینتر (Access Printer Settings): یک پنجره چاپ ظاهر میشود. دکمهای را که با عنوان “Show Details” یا “Preferences” برای پرینتر HP شما برچسبگذاری شده است، پیدا کنید.
- فعال کردن چاپ دورو (Enable Duplex Printing): در تنظیمات پرینتر، به دنبال گزینههایی مشابه موارد ذکر شده در مراحل ویندوز (“Print on Both Sides”، “2-Sided Printing” یا “Duplex”) باشید. گزینه مورد نظر را انتخاب کرده و جهت اتصال ترجیحی خود را انتخاب کنید.
- چاپ و تأیید (Print and Verify): برای شروع فرآیند چاپ دورو، روی “Print” کلیک کنید
بیشتر بخوانید: خطای paper jam در پرینتر اچ پی چیست؟
تکمیل فرآیند چاپ دورو در حالت دستی
اگر پرینتر شما نیاز به چاپ دورو دستی دارد، مراحل زیر را با دقت دنبال کنید:
- چاپ اولیه (Initial Printing): پس از پیکربندی تنظیمات دورو در رایانه خود، به سادگی فرآیند چاپ سند را طبق معمول شروع کنید. پرینتر روی یک طرف تمام صفحات چاپ میکند و سپس متوقف میشود.
- پیام هشدار (Alert Message): هنگامی که چاپ یک طرفه به پایان رسید، پرینتر یک پیام هشدار روی صفحه نمایش شما یا یک چراغ چشمکزن روی خود دستگاه نشان میدهد تا به شما اطلاع دهد که زمان برگرداندن صفحات فرا رسیده است.
- بازگرداندن صفحات (Reloading Pages): دستورالعملهای روی صفحه را دنبال کنید. معمولاً از شما خواسته میشود که دسته کاغذ چاپشده را از سینی خروجی بردارید، آن را برگردانید (مطابق جهت مشخصشدهای که معمولاً با فلش نشان داده میشود) و سپس دوباره در سینی ورودی قرار دهید. اطمینان حاصل کنید که لبههای کاغذ به درستی تراز شدهاند.
- تکمیل چاپ دورو (Completing Duplex Printing): پس از بارگذاری مجدد صفحات، ممکن است نیاز باشد دکمهای را روی پرینتر فشار دهید تا به آن دستور دهید چاپ روی طرف دیگر را ادامه دهد. پرینتر به طور خودکار چاپ را روی طرف دیگر صفحات تکمیل میکند و سند دوروی نهایی را تحویل میدهد.
بیشتر بخوانید: علت وصل نشدن پرینتر اچ پی به لپ تاپ
نکات مهم برای چاپ دورو دستی

- هنگام برگرداندن صفحات، جهت آنها را با دقت بررسی کنید. برخی از پرینترها نیاز دارند که لبه بلند کاغذ ابتدا وارد سینی شود، در حالی که برخی دیگر نیاز به لبه کوتاه دارند. به دستورالعملهای روی صفحه یا دفترچه راهنما برای جهت صحیح توجه کنید.
- اطمینان حاصل کنید که کاغذی که استفاده میکنید برای چاپ دورو مناسب است. از کاغذهای خیلی نازک یا خیلی ضخیم خودداری کنید، زیرا این موارد میتوانند باعث ایجاد مشکل در روند چاپ شوند.
عیبیابی مشکلات چاپ دورو
حتی پس از پیکربندی، ممکن است با چاپ دورو دچار مشکلاتی شوید. در اینجا چند مرحله عیبیابی رایج آورده شده است:
- بررسی سازگاری کاغذ (Check Paper Compatibility): مطمئن شوید که کاغذی که استفاده میکنید با چاپ دورو سازگار است. از کاغذهای سبک یا با بافت سنگین که میتوانند باعث گیر کردن کاغذ شوند، خودداری کنید.
- عدم نصب واحد دورو (Duplex Unit Not Installed): مجدداً بررسی کنید که آیا مدل پرینتر شما واقعاً دارای واحد دورو نصبشده است یا خیر. اگر از نظر فیزیکی وجود نداشته باشد، ممکن است این گزینه در تنظیمات غیرفعال باشد.
- مشکلات درایور (Driver Issues): اطمینان حاصل کنید که آخرین درایورها برای پرینتر HP شما نصب شدهاند. درایورهای قدیمی گاهی اوقات میتوانند منجر به نقص عملکرد چاپ شوند. میتوانید آخرین درایورها را برای مدل خاص خود از وبسایت HP دانلود کنید.
- یادآوری چاپ دورو دستی (Manual Duplex Printing Reminder): اگر پرینتر شما نیاز به چاپ دورو دستی دارد، در طول فرآیند چاپ به هشدارها توجه ویژه داشته باشید. معمولاً به شما دستور میدهد تا برای چاپ روی طرف دیگر، دسته چاپشده را دوباره بارگیری کنید.
گزینههای پیشرفته چاپ دورو (اختیاری)
برخی از مدلهای پرینتر HP قابلیتهای اضافی چاپ دورو را ارائه میدهند. این موارد ممکن است شامل موارد زیر باشد:
- چاپ دورو با منگنه (Staple Duplex Printing): این ویژگی به شما امکان میدهد اسناد دوروی خود را برای ظاهری آراستهتر، منگنه کنید (قابلاجرا برای پرینترهایی که دارای اتصال منگنه هستند).
- چاپ جزوه (Booklet Printing): این گزینه به شما امکان میدهد با چاپ چندین صفحه روی یک برگه و سپس تا کردن و منگنه کردن آنها، جزوههای با ظاهری حرفهای ایجاد کنید (قابلاجرا برای پرینترهایی که قابلیت چاپ جزوه دارند).
نکات تکمیلی برای چاپ دورو موفق
در اینجا چند نکته اضافی وجود دارد که به شما در داشتن یک تجربه چاپ دورو موفق کمک میکند:
- تنظیمات پیشفرض (Default Settings): در بسیاری از موارد، میتوانید تنظیمات چاپ دورو را به عنوان پیشفرض برای همه کارهای چاپی خود تنظیم کنید. این کار از نیاز به تغییر دستی تنظیمات هر بار که میخواهید سندی را به صورت دورو چاپ کنید، جلوگیری میکند. به بخش تنظیمات پیشفرض چاپ در رایانه یا نرمافزار چاپگر خود مراجعه کنید.
- جداکنندههای خودکار (Automatic Separators): برخی از پرینترهای HP دارای جداکنندههای خودکار هستند که به طور خودکار صفحات را در حین چاپ دورو جدا و دوباره تغذیه میکنند. این ویژگی باعث صرفهجویی در وقت شما میشود، زیرا دیگر نیازی به بارگذاری مجدد صفحات به صورت دستی ندارید.
- چاپ دورو برای پاکت نامهها (Duplex Printing for Envelopes): توجه داشته باشید که چاپ دورو برای اکثر پاکت نامهها توصیه نمیشود زیرا ممکن است باعث گیر کردن کاغذ شود. همیشه قبل از چاپ دورو روی پاکت نامهها، دفترچه راهنمای پرینتر خود را برای تأیید سازگاری بررسی کنید.
- ذخیره محیط زیست (Save the Environment): با استفاده از چاپ دورو، میتوانید به طور قابل توجهی در مصرف کاغذ صرفهجویی کنید که در نهایت منجر به کاهش مصرف انرژی و کاهش ردپای کربن میشود. یک انتخاب کوچک مانند چاپ دورو میتواند تأثیر مثبتی بر محیط زیست داشته باشد.
نتیجهگیری
چاپ دورو یک ویژگی مفید است که میتواند به شما در صرفهجویی در کاغذ، ایجاد اسناد با ظاهری حرفهایتر و کاهش ردپای زیستمحیطی کمک کند.
با استفاده از این راهنمای جامع، اکنون باید بتوانید تنظیمات چاپ دورو را روی پرینتر HP خود پیکربندی کنید، چه از سیستم عامل ویندوز یا مک استفاده کنید و چه پرینتر شما قابلیت چاپ دورو خودکار یا دستی داشته باشد. به خاطر داشته باشید که همیشه در صورت نیاز به دستورالعملهای دقیقتر، به دفترچه راهنمای همراه پرینتر HP خود مراجعه کنید. با کمی تمرین، به چاپ دورو مانند یک حرفهای مسلط خواهید شد و در عین حال در مصرف کاغذ صرفهجویی خواهید کرد!
امیدواریم این راهنما به شما در درک و استفاده از قابلیت چاپ دورو روی پرینتر HP شما کمک کرده باشد. لطفاً در صورت داشتن هرگونه سوال یا نیاز به اطلاعات بیشتر، دریغ نکنید با بخش پشتیبانی HP تماس بگیرید.
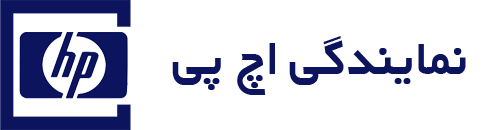

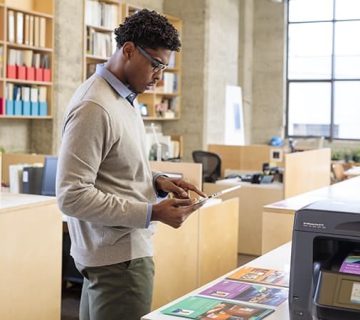

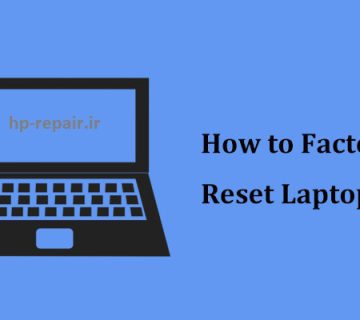
بدون دیدگاه