در گذشته، تنها راه برای نصب نرم افزار پرینتر استفاده از یک سی دی بود. اما امروزه، بسیاری از رایانه ها بدون درایو نوری عرضه می شوند و اکثر پرینترهای جدید نیز بدون سی دی به فروش می رسند. این بدان معنا نیست که نصب درایور پرینتر کار دشواری است. در واقع، روش های ساده ای برای راه اندازی پرینتر HP بدون نیاز به سی دی وجود دارد.
این مقاله جامع به شما نشان می دهد که چگونه درایور پرینتر HP خود را بر روی سیستم عامل های مختلف از جمله Windows 11، Windows 10، Windows 8.1، Windows 7 و macOS نصب کنید. ما همچنین نکات مفیدی را در مورد عیب یابی مشکلات احتمالی در طول فرآیند نصب ارائه می دهیم.
روش اول: استفاده از وب سایت پشتیبانی HP
۱. مدل دقیق پرینتر HP خود را شناسایی کنید. این اطلاعات معمولا روی بدنه پرینتر یا در دفترچه راهنما درج شده است.
۲. به وب سایت پشتیبانی HP در https://support.hp.com/us-en مراجعه کنید.
۳. در قسمت جستجو، مدل پرینتر خود را وارد کرده و کلید Enter را بزنید.
۴. بر روی تب “نرم افزار و درایور” کلیک کنید.
۵. سیستم عامل خود را از لیست کشویی انتخاب کنید.
۶. بخش “درایور – چاپ” را پیدا کنید. ممکن است بسته به مدل پرینتر، گزینه های مختلفی مانند درایور پایه، درایور کامل و بسته نرم افزاری کامل را مشاهده کنید.
۷. آخرین نسخه درایور سازگار با سیستم عامل خود را دانلود کنید.
۸. پس از اتمام دانلود، فایل را اجرا کرده و دستورالعمل های روی صفحه را برای تکمیل نصب دنبال کنید.
علت وصل نشدن پرینتر به لپ تاپ چیست؟
روش دوم: استفاده از Windows Update برای Windows 10 و 11
۱. رایانه خود را به اینترنت متصل کنید.
۲. کلیدهای Windows + I را همزمان فشار دهید تا تنظیمات باز شود.
۳. بر روی گزینه “Update & Security” (به روز رسانی و امنیت) کلیک کنید.
۴. در بخش “Windows Update”، روی دکمه “Check for updates” (بررسی به روز رسانی) کلیک کنید.
۵. در صورت وجود به روز رسانی درایور برای پرینتر شما، به طور خودکار دانلود و نصب خواهد شد.

روش سوم: استفاده از ویژگی Add a printer (افزودن پرینتر) در Windows
۱. رایانه خود را روشن کنید و مطمئن شوید که پرینتر HP با کابل USB به رایانه متصل است.
۲. در نوار جستجوی ویندوز، عبارت “Add a printer” (افزودن پرینتر) را تایپ کنید و کلید Enter را فشار دهید.
۳. پنجره “Devices and printers” (دستگاه ها و پرینترها) باز خواهد شد.
۴. روی دکمه “Add printer” (افزودن پرینتر) کلیک کنید.
۵. گزینه “My printer is not listed” (پرینتر من لیست نشده است) را انتخاب کنید.
۶. “Select a shared printer by name” (انتخاب پرینتر اشتراکی با نام) را انتخاب کرده و بر روی دکمه “Next” (بعدی) کلیک کنید.
۷. در صورت لزوم، نام پرینتر را در کادر “Enter the printer name” (نام پرینتر را وارد کنید) وارد کرده و بر روی دکمه “Next” (بعدی) کلیک کنید.
۸. گزینه “Windows Update” (به روز رسانی ویندوز) را برای یافتن درایور مناسب انتخاب کنید و بر روی دکمه “Next” (بعدی) کلیک کنید.
۹. پس از یافتن درایور، بر روی دکمه “Next” (بعدی) کلیک کنید تا مراحل نصب تکمیل شود.
روش چهارم: استفاده از Apple Software Update برای macOS
۱. رایانه Mac خود را روشن کنید و مطمئن شوید که پرینتر HP با کابل USB به رایانه متصل است.
۲. منوی Apple را در گوشه بالا سمت چپ صفحه نمایش انتخاب کنید.
۳. گزینه “System Preferences” (تنظیمات سیستم) را انتخاب کنید.
۴. بر روی آیکون “Print & Scan” (چاپ و اسکن) کلیک کنید.
۵. بر روی دکمه “+” (افزودن) در لیست پرینترها کلیک کنید.
۶. سیستم عامل به طور خودکار پرینترهای متصل را جستجو می کند. در صورت شناسایی پرینتر HP، آن را انتخاب کنید.
۷. روی علامت “+” در کنار پرینتر خود در لیست “Printers” (پرینترها) کلیک کنید.
۸. گزینه “Use” (استفاده از) را برای درایور پیش فرض Apple انتخاب کنید. این درایور برای بسیاری از پرینترهای HP به خوبی کار می کند.
۹. در صورتی که درایور پیش فرض Apple کار نمی کند، بر روی دکمه “Select Software” (انتخاب نرم افزار) کلیک کنید.
۱۰. در صورت وجود درایور قابل دانلود از وب سایت HP، گزینه “HP” را از لیست انتخاب کرده و آخرین نسخه درایور را برای مدل پرینتر خود دانلود کنید.
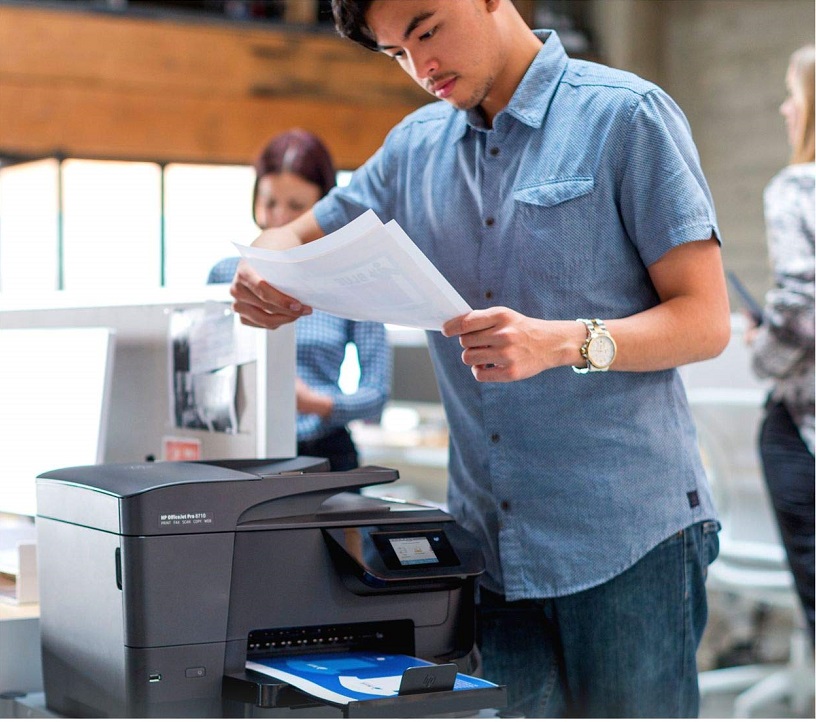
روش پنجم: استفاده از برنامه HP Smart
۱. برنامه HP Smart را از فروشگاه App Store بر روی رایانه Mac خود دانلود و نصب کنید.
۲. برنامه HP Smart را اجرا کنید.
۳. برنامه به طور خودکار پرینترهای HP متصل را جستجو می کند.
۴. در صورت شناسایی پرینتر شما، بر روی “Add Printer” (افزودن پرینتر) کلیک کنید.
۵. برنامه HP Smart مراحل نصب درایور و نرم افزار پرینتر را راهنمایی می کند.
تنظیمات چاپ دورو پرینتر های اچ پی
نکات عیب یابی
اگر در حین نصب درایور پرینتر HP با مشکل مواجه شدید، نکات زیر را دنبال کنید:
- بررسی اتصال: مطمئن شوید که پرینتر HP به درستی با کابل USB به رایانه شما متصل است. در صورت امکان، کابل دیگری را امتحان کنید.
- توقف و راه اندازی مجدد: رایانه و پرینتر خود را خاموش کرده و دوباره روشن کنید.
- آنتی ویروس و فایروال: به طور موقت آنتی ویروس و فایروال خود را غیرفعال کنید (پس از نصب درایور، حتما آنها را دوباره فعال کنید).
- اجرای به عنوان مدیر: در برخی موارد، ممکن است برای نصب درایور نیاز به دسترسی administrator داشته باشید. فایل دانلود شده درایور را با راست کلیک انتخاب کرده و گزینه “Run as administrator” (اجرا به عنوان مدیر) را انتخاب کنید.
- استفاده از درایورهای عمومی: اگر روش های ذکر شده کارساز نبودند، ممکن است بتوانید از درایورهای عمومی ویندوز استفاده کنید. با این حال، این درایورها ممکن است تمام ویژگی های پرینتر HP شما را پشتیبانی نکنند.
نتیجه گیری:
همانطور که مشاهده کردید، نصب درایور پرینتر HP بدون نیاز به CD کار دشواری نیست. با استفاده از روش های ذکر شده در این مقاله، می توانید به راحتی درایور پرینتر HP خود را بر روی سیستم عامل های مختلف نصب کرده و از چاپ اسناد خود لذت ببرید.
در این مقاله سعی شد تا روش های ساده و مختلف برای نصب پرینترهای اچ پی بروی سیستم عامل های ویندوز و مک را توضیح دهیم. در صورتی که در روند نصب پرینتر خود دچار مشکل شدید میتوانید از طریق بخش کامنت ها با ما در ارتباط باشید.
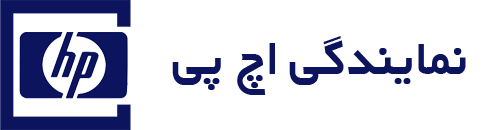

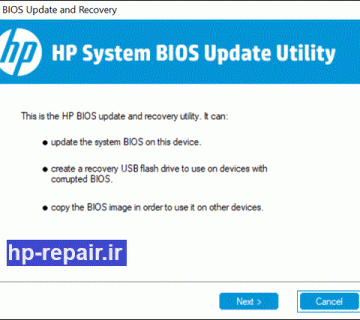


بدون دیدگاه